What is AppData?
AppData is a hidden folder in Windows that stores data and settings for programs. Many people don’t even realize or remember it is there, because during normal use, the AppData folder is hidden.
Every user account on a machine will have its own AppData folder. There is a variety of information this folder can include, like downloaded cache files, logs, .exe files, and more. It can contain information you may want to restore, such as Outlook information for older versions of Outlook or Firefox and Thunderbird profiles, as a few examples.
Should I Backup This Folder?
What you back up with the Online Backup Manager (OBM) is ultimately up to you, but as a general rule, the AppData folder will not contain any information that needs to be backed up, or restored, when utilizing a file and folder backup like the Online Backup Manager.
If you are backing up a program that saves data to be used when restored to another machine , you may want to consider backing up the AppData folder.
But unless you are using a program that you specifically know saves files needed for a restore, and you know how to use those files to do the needed restores, backing up the AppData folder has more cons than pros.
Potential Complications
If you are not sure whether to back up the AppData folder, consider these points:
|
|
1) Backing up AppData can cause the backup process to take longer. This could potentially keep you from successfully completing backup of files you do want backed up. |
| 2) Files and Folders in AppData are often protected files, that cause errors to occur in the backup.
Example: As you can see, these two files are not something you would need to backup. If Spotify needed to be reinstalled, you should not need to obtain the exe from the Online Backup Manager backup. Internet Explorer’s Thumbnail Cache that needs to be deleted also does not need to be backed up. |
|
| 3) AppData can contain large files you don’t expect to be there.
For example: C:\Users\admin\AppData\Local\Microsoft\Outlook\archive.pst While you may want to backup the .pst, if you aren’t aware it was there, and didn’t mean to back it up, this file can take up a large amount of space in the cloud, as well as cause the backups to take much longer than expected. If your client has very low bandwidth, this could keep the backups from completing properly, causing other files you DO want backed up to not have time to upload. |
Back Up Only The Files You Want
The best way to back up only desired files is to use the Visualize button, found on the Folders tab:
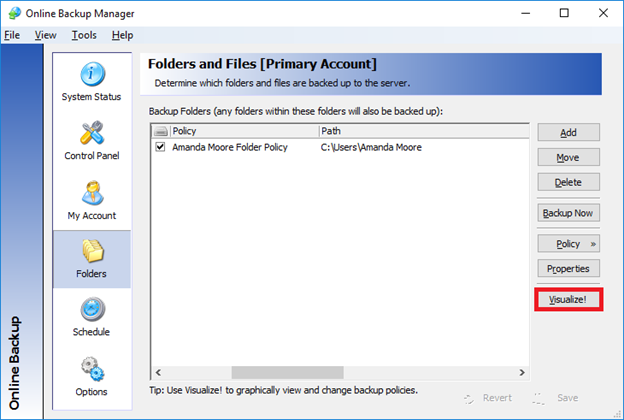
You will see all the files and folders that the machine has access to be able to back up. If a folder can be seen through file explorer, but cannot be seen in the Online Backup Manager Folder’s Visualize, then the Online Backup Manager does not have access to the folder. In some cases the configuration for the Online Backup Manager can be adjusted to allow the folder to backup.
In the Visualize screen, you will be able to see which files are configured to be backed up, which ones are not, which ones are excluded, and make any adjustments you want to make.
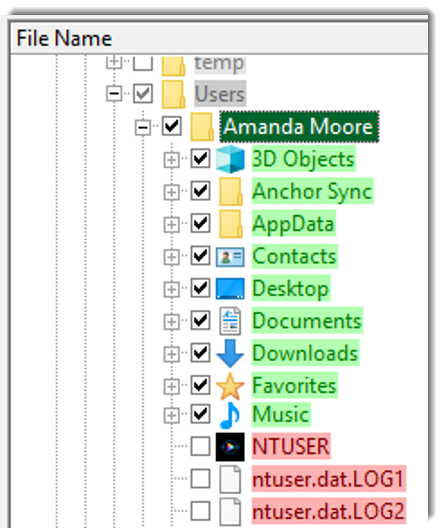
Files or folders that are grey (like Temp) with no check next to them, do not have any files being backed up
Files or folders that are grey but have a check (like Users) are being backed up.
Files or folders that are green have one or more file in that direct folder being backed up
Files or folders that are red are specifically excluded from the backup by a rule created
When you uncheck a box, you may get a popup asking what you want to do, like this:
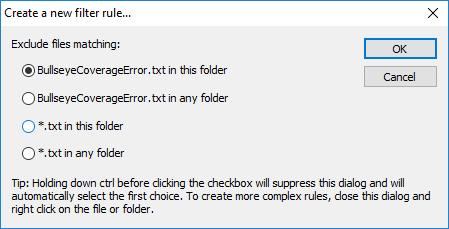
- Option 1 will only exclude the file you specifically select (in that specific folder)
- Option 2 will exclude that specific file name in any folder
- Option 3 will exclude any file with that specific extension in that specific folder
- Option 4 will exclude any file with that specific in any folder
If you need assistance with the AppData folder, or excluding files or folders, please contact Support.